Troubleshooting
Migration to Update Service
Error on "Test new version availability"
"Migration URL is not set, please ensure the new Update Service server is installed and configured."
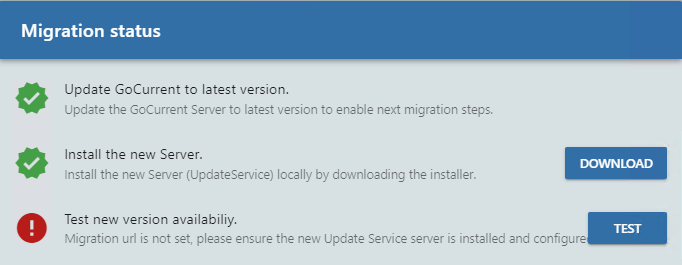
Cause
You may receive this message if any of these conditions are true:
- The Update Service server is not installed.
- The Update Service server and Go Current server do not share the same database.
- The public URL has not been in the Update Service server settings.
Resolution
- Ensure that the Update Service server is properly installed and configured to use the same database as your existing Go Current server.
- Verify that the public URL on the Update Service server has been configured and can be accessed by both the Go Current server and its clients.
"An error occurred while sending the request."
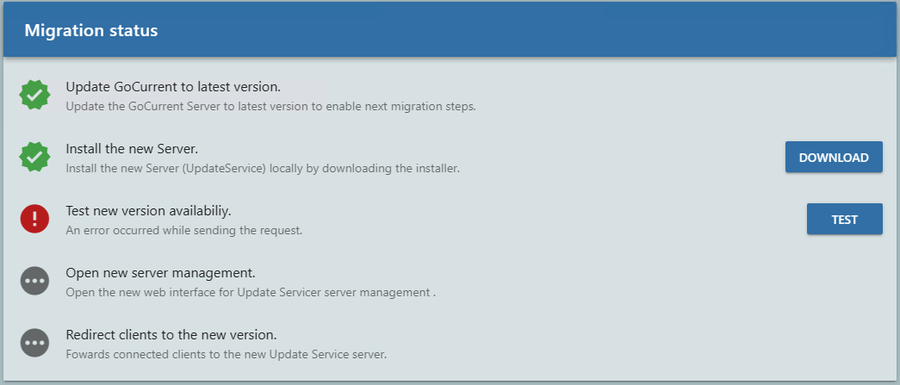
Cause
- Verify that the public URL on the Update Service server is accurate and accessible to ensure proper functionality.
- The Update Service server is not functional.
Resolution
- Verify that the public URL is accurate and accessible by both the Go Current server and its clients.
- Verify that the Update Service server is operational by accessing the server interface (by default at http://localhost:8060). Ensure it loads without issues and allows for seamless navigation between pages.
'OPTIMIZE_FOR_SEQIENTIAL_KEY' is not recognized CREATE TABLE options
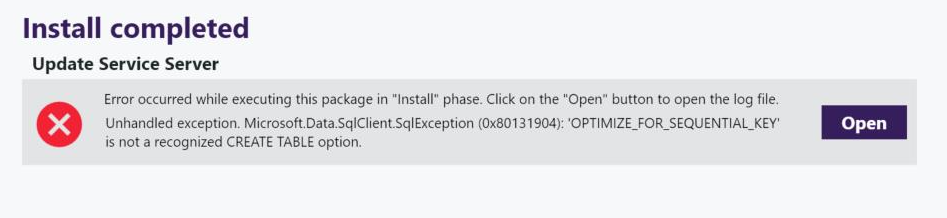
Cause
- The SQL server is not supported.
Resolution
- Upgrade your SQL server to the latest version or at least SQL 2017.
LS Central Packages
Unfortunately, Update Service can only be as good at installing software, as the software it's installing. This section will list common installation errors, explain why they could be happening and suggest possible solutions.
How to view the installation log
The installation log can offer more context to the error message, such as:
- Full list of packages and versions in the installation.
- What package failed and in which step.
- The arguments used during execution.
- The PowerShell execution log.
- Potentially more detailed error messages.
- The error stack trace.
To view the installation logs:
- In your management portal.
Or find the raw logs on the client in:
C:\ProgramData\LS Retail\GoCurrent\Client\Log- Sort by date to find the latest log file.
- The log file names are as follows:
- The app or installers produce log files that start with LSRetail.GoCurrent.Client.Wizard.exe.
- The client service produces log files that start with LSRetail.GoCurrent.Client.Service.exe.
- Other log files are produced by PowerShell scripts.
How to view errors from a service tier
- From the Windows start menu, open Event Viewer.
- On the right side, expand Windows Logs and click on Application.
- In the main list, locate an Error of Source MicrosoftDynamicsNavServer$LSCentral.
- The error message is displayed below the main list.

Database backup already exists from a previous installation attempt (215a57a3-69e9-40ce-b2b2-fadeb46e5e6b). This indicates that installation nor rollback was successful. You must resolve manually and then remove the backup from the location "C:\ProgramData\LS Retail\GoCurrent\Client\Instances\INSTANCENAME\Upgrade\Database\database.bak" to try again.
This error occurs when a previous installation or an update failed and was not able to roll back successfully. When Update Service updates a Business Central instance, it creates a backup of the current database before performing the update and places it in the location detailed in the error message.
The backup process is as follows:
- The database backup is deleted on a successful installation.
- If the installation fails:
- The backup is restored in the rollback phase and then deleted.
- If the restore attempt fails, the backup is not deleted and the user must resolve the issue by hand.
Solution: You must evaluate if you want to restore the backup or try to continue with the existing database. Possible scenarios to consider:
- The POS device is still operational after the installation failure and could contain new transactions or data.
- You should be able to continue with the current database. Move the database backup from the location specified in the error message (C:\ProgramData\LS Retail\GoCurrent\Client\Instances\INSTANCENAME\Upgrade\Database\database.bak) to continue.
- The POS device is not operational after the failure and the current database contains no new transactions or data.
- Remove the current database and restore the database backup in its place. Move (or delete) the database backup from the location specified in the error message (C:\ProgramData\LS Retail\GoCurrent\Client\Instances\INSTANCENAME\Upgrade\Database\database.bak) to continue.
You might still need to resolve the issue that caused the error initially, you can view the initial error message in the Management Portal, take the Guid from the error message and replace it with the Guid in the following URL and open it in a browser: http://localhost:8030/telemetry/installs/215a57a3-69e9-40ce-b2b2-fadeb46e5e6b
The socket connection was aborted. This could be caused by an error processing your message or a receive timeout being exceeded by the remote host, or an underlying network resource issue. Local socket timeout was '10675199.02:48:05.4775807'.
Cause
You may receive this message if any of these conditions are true:
- Internal error occurred on the Business Central server.
- Not enough available memory, resulting in an internal error on the server.
Resolution
- Check internal error messages from service tier for further information.
- Free memory by closing memory-heavy applications, such browsers (Chrome, Edge, Firefox,...), VS Code, other Business Central services...
You do not have the following permissions on TableData Plan: Insert.
Cause
You may receive this message if any of these conditions are true:
- No license installed/imported.
- License does not include sufficient object range.
Resolution
To resolve this problem, use any one of the following methods, depending on the cause of the problem:
- Install or import a license with sufficient object range.
Could not publish app in package, due to compilation failed.
Cause
You may receive this message if any of these conditions are true:
- A more recent version of a dependency has changed in a non-backwards compatible way, such as:
- Function signiture has changed.
- Table or field has changed or removed.
- Object has changed or removed.
- Protection level has changed.
- Other changes.
A dependency can be another app or add-in.
Resolution
To resolve this problem, use any one of the following methods, depending on the cause of the problem:
- Revert breaking changes in dependency.
- Change target app to use new version of the dependency.
- Select a version of dependency that matches target dependency.
Example error messages: Missing event:
Extension compilation failed ExtCode/Pages/Simple%20Test%20Page%20JS.page.al(186,13): error AL0462: The publisher 'EventHandler' does not have any public events named 'OnModalResult' ExtCode/Pages/Simple%20Test%20Page%20JS.page.al(198,38): error AL0284: The type of the parameter 'evnt' on the event subscriber 'EventHandler::OnPosEvent' does not match the expected type 'Text'.
Changes in function signiture:
Extension compilation failed ExtCode/Codeunits/Hotel%20Activity%20Mgmt..codeunit.al(234,30): error AL0135: There is no argument given that corresponds to the required formal parameter 'ActivityNo' of 'Populate(Code[20], Code[20], Date, Integer, Boolean, Code[20])'
Changes in add-in assembly:
Extension compilation failed Base/dotnet.al(42,14): error AL0452: The type 'LSRetail.NAV.Utils.SerializationUtil' could not be found in assembly 'LSTools, Version=1.0.0.0, Culture=neutral, PublicKeyToken=194563f11b671d8c''
Extension compilation failed Base/Codeunits/Search%20Index.codeunit.al(836,25): error AL0132: 'DotNet "LSRetail.NAV.Search.Helpers"' does not contain a definition for 'JsonToDataContractObject' Base/Codeunits/Search%20Index.codeunit.al(843,25)
Protection level changed:
Extension compilation failed ExtCode/Pages/Room%20List.page.al(94,58): error AL0161: 'LSC ACT Attribute Functions' is inaccessible due to its protection level
Cannot install the extension EXTENSION NAME by PUBLISHER 1.0.0.0 because a newer version was already installed.
Cause
You may receive this message if any of these conditions are true:
- The same app, as being installed, is already installed in the Business Central database with a greater version.
- These are restrictions set in Business Central.
Resolution
To resolve this problem, use any one of the following methods, depending on the cause of the problem:
- Ensure all apps being installed have the same version number or greater than the apps in the database.
"Removing fields is not allowed." or "Removing tables is not allowed unless they are temporary or are being moved by migration to another app."
Cause
You may receive this message if any of these conditions are true:
- An app is doing destructive schema changes compared to a previous version, by removing or renaming fields or tables.
- By default, destructive schema changes are not allowed in Business Central.
Resolution
To resolve this problem, use any one of the following methods, depending on the cause of the problem:
- Allow destructive schema changes, see here for further information.
- If possible, revert the changes in the app.
Similar errors regarding destructive changes:
Table Customer Order Setup :: The field 'Refund Rounding Limit' cannot be located. Removing fields is not allowed.
Changing fields for the key 'Key1' is not allowed
"Service 'Microsoft Dynamics 365 Business Central Server [LSCentral] (MicrosoftDynamicsNavServer$LSCentral)' cannot be started due to the following error: Cannot start service MicrosoftDynamicsNavServer$LSCentral on computer '.'."
This error is usually followed with another error message that can be seen in the logs:
The service did not start due to a logon failure
Cause
- The user or password assigned to the service is incorrect.
Resolution:
- Check that the user and password is correct.
- You may need to type the user name in a different form, such as:
- domain\user
- user@domain.local
- user@domain.com
- .\user
- Check on the service, run->services.msc->Microsoft Dynamics 365 Business Central Server [LSCentral]
The service did not respond to the start or control request in a timely fashion.
Cause
- The servie tier did not start within acceptable timeframe.
- The service tier fails to start due to an internal error.
Resolution
- Check if further details on the error in the Windows Event Viewer.
- Make sure enough resources are available on the machine.
- Try again.
Other possible error messages:
- The system cannot find the file specified.
- The dependency service or group failed to start.
- The service cannot be started, either because it is disabled or because it has no enabled devices associated with it.
- Access is denied.
Failed to start service 'Microsoft Dynamics 365 Business Central Server [LSCentral] (MicrosoftDynamicsNavServer$LSCentral)'.
The service tier fails to start due to an internal error.
Cause
You may receive this message if any of these conditions are true:
- The user assigned to the service does not have privileges on the SQL server or database.
- The database does not exist.
- Configuration error.
- Unexpected error occurred in the Business Central service tier.
Resolution
To resolve this problem, use any one of the following methods, depending on the cause of the problem:
- Grant db_owner permission to the user assigned to the service.
- Check if the database exists and the connection string is correct.
- Check internal error messages from service tier for further information.
Running msiexec failed with exit code 1603 (Microsoft_Dynamics_NAV_SQL_DemoDatabase).
A more detailed error message may be found in the full installation log. Such as:
Error 26203. Failed to connect to SQL database. (-2147467259 master )
Cause
You may receive this message if any of these conditions are true:
- The selected SQL server does not exist.
- The user (running the install process) has insufficient privileges to the SQL server.
- Does not meet the minimum requirements for the Business Central database components.
Resolution
To resolve this problem, use any one of the following methods, depending on the cause of the problem:
- Verify that the SQL server exists or select a different SQL server.
- Verify that the user running the install process has the necessary privileges to the SQL server to install the Business Central database components.
- Verify that the machine meets the minimum requirements for the Business Central database components.
In the full installation log, right before the line with "Error 26203" you can check the SQL server that the installation process is trying to connect to. Also possible by searching on the installation log for "- ConnectionString: ". Something such as:
2023-09-06 10:57:30:955 0027 4 /Agent(9628): - Parameters:
2023-09-06 10:57:30:955 0026 4 /Agent(9628): - ConnectionString: Data Source=DESKTOP-EN00N89;Initial Catalog=POSMaster;Integrated Security=True
The SQL Connection String is configured in the Project.json file:
{
...
"DbConnectionString": "Data Source=${System.SqlServerInstance};Initial Catalog=${Package.InstanceName};Integrated Security=True",
...
}
Note
If, for instance, you have an instance configured on your SQL server, the data source on the connection string should include the instance name. For example, if you're using SQL Server Express, by default an instance called SQLEXPRESS is created and therefore the data source would be DESKTOP-EN00N89\SQLEXPRESS and the DbConnectionString in the Project.json file would be as follows:
{
...
"DbConnectionString": "Data Source=DESKTOP-EN00N89\SQLEXPRESS;Initial Catalog=${Package.InstanceName};Integrated Security=True",
...
}
Could not load file or assembly 'netstandard, Version=2.0.0.0, Culture=neutral, PublicKeyToken=cc7b13ffcd2ddd51' or one of its dependencies. The system cannot find the file specified.
Cause
You may receive this message if any of these conditions are true:
- The machine has not been restarted after the .NET standard was installed.
- .NET standard is not installed.
Resolution
To resolve this problem, use any one of the following methods, depending on the cause of the problem:
- Restart the machine and try again.
- Install the .NET standard, restart the machine, and try again.
Method not found: 'Int64 System.GC.GetAllocatedBytesForCurrentThread()'
Cause
You may receive this message if any of these conditions are true:
- The machine has not been restarted after the .NET runtime was installed.
Resolution
To resolve this problem, use any one of the following methods, depending on the cause of the problem:
- Restart the machine and try again.
No license file has been uploaded to the server.
Cause
You may receive this message if any of these conditions are true:
- No license is provided with the installation.
- No license is present in the database.
Resolution
To resolve this problem, use any one of the following methods, depending on the cause of the problem:
- Create a license package and include it in your installation or update:
- Specify a license as an argument.
No version of package "cronus-app" satisfies range "-_ <=1.0.0 >1.0.1"
PS C:\LS Retail\My Project> .\UpdatePosMaster.ps1
Get-UscUpdates : No version of package "cronus-app" satisfies range "-_ <=1.0.0 >1.0.1"
Cause
You may receive this message if any of these conditions are true:
- The package, cronus-app, does not exist on any server registered on the client.
- The package, cronus-app exists, but not the specified version or a version in the range <=1.0.0 >1.0.1.
- The -Import flag was missing when creating a package in your project.
Resolution
To resolve this problem, use any one of the following methods, depending on the cause of the problem:
- Check if your server is registered on the client.
- Check your server's public hostname:
- Open your management portal.
- Click Settings
- Locate the Public Host property.
- This is displayed as hostname:port
- On the client machine, open C:\programdata\LS Retail\GoCurrent\Client\Servers.json
- Verify that an entry containing the hostname determined in step 1 exists.
- If no such entry exists, create an installer on your server, open it, do not install anything, and close it.
- Your server should appear in C:\programdata\LS Retail\GoCurrent\Client\Servers.json.
- Check your server's public hostname:
- Check if the package exists on your server.
- Open your management portal.
- Click Packages->cronus-app
- Check and see if version 1.0.0 exists (or which satisfies the range <=1.0.0 >1.0.1).
- To recreate and reimport a package from your project, run an appropriate script with both -Import and -Force:
powershell PS C:\LS Retail\My Project> .\NewAppPackages.ps1 -Import -Force PS C:\LS Retail\My Project> .\NewLicenseApp.ps1 -Import -Force PS C:\LS Retail\My Project> .\NewAppPackage.ps1 -Import -Force - Select an existing version of the package cronus-app.
The specified module 'SqlServer' was not loaded because no module file was found in any module directory.
Cause
You may receive this message if any of these conditions are true:
- A SQL server or client is not installed on the machine.
Resolution
To resolve this problem, use any one of the following methods, depending on the cause of the problem:
Install a SQL client on the machine, by running this code snippet in PowerShell, as admin:
$SecurityProtocol = [Net.ServicePointManager]::SecurityProtocol [Net.ServicePointManager]::SecurityProtocol = [Net.SecurityProtocolType]::Tls12 Install-PackageProvider -Name NuGet -MinimumVersion 2.8.5.201 -Force Install-Module SqlServer -Force -AllowClobber Import-Module SqlServer -DisableNameChecking -Global [Net.ServicePointManager]::SecurityProtocol = $SecurityProtocolThis will install the SqlServer PowerShell module.
The data is invalid. (Exception from HRESULT: 0x8007000D)
Cause
You may receive this message if any of these conditions are true:
- Any other web client instance has a malformed navsettings.json file, not conforming to JSON format.
- The error occurs when running the Business Central cmdlet
New-NAVWebServerInstance.
- The error occurs when running the Business Central cmdlet
Resolution
To resolve this problem, use any one of the following methods, depending on the cause of the problem:
Identify and fix or remove the malformed file. To identify the malformed file, run the following snippet in PowerShell, the snippet will write out all malformed files:
$ErrorActionPreference = 'stop' $Items = Get-ChildItem -Path 'C:\inetpub\wwwroot' $Found = $false foreach ($Item in $Items) { $Path = Join-Path $Item.FullName 'navsettings.json' if (Test-Path $Path) { Write-Verbose "Testing $Path" try { Get-Content -Path $Path | ConvertFrom-Json | Out-Null } catch { $Found = $true Write-Host "Invalid JSON format: $Path" -ForegroundColor Red } } } if (!$Found) { Write-Host 'All navsettings.json files are in a proper JSON format.' -ForegroundColor Green }
Business Central: Sorry, we can’t sign you in because the following apps don’t meet our Universal Code requirement
Cause
You may receive this message if any of these conditions are true:
- The machine is not connected to the internet and is operating a version of Business Central that has been identified to contain a known bug.
- For more information see here.
Resolution To resolve this problem, use any one of the following methods, depending on the cause of the problem:
Update the Business Central platform to the latest cumulative update, within the major version. You do not necessarily need to update the apps.
For example, if your current platform CU version is 21.5, update it to 21.7 or later.
If you have a scaffolded project, you can update the
BcPlatformVersionproperty to the target version, in the Project.json file:{ "LsCentralVersion": "21.4.0", "BcPlatformVersion": "21.0.53597.53794", "BcAppVersion": "21.5.53619.53819", ...to
{ "LsCentralVersion": "21.4.0", "BcPlatformVersion": "21.0.56004.0", "BcAppVersion": "21.5.53619.53819", ...then follow from step 2. in Update POS Application and Platform.
Note: The platform version does not include the CU version, only the major version and a different version number X.0.BUILDNUMBER1.BUILDNUMBER2. See here how to determine the platform version from a specific CU.
Upgrade database is required
Known version that require an upgrade:
- 21.0
- 25.0
Error message in 25.0: C# compilation has failed for the application object CodeUnit_150.
The failing c# file name is A12CFEF3300B5862E9F73A9B6C464E4D89639ABC3CF9FB90DCE4529DF6E8262F.cs. You can find this file with the associated AL file saved in the C:\ProgramData\Microsoft\Microsoft Dynamics NAV\252\Server\MicrosoftDynamicsNavServer$SERVICETIER\apps\compilationerrors folder.
Error message in 21.0: An error occurred while applying changes from the object of type 'PageExtension' with ID '8700' in the 'Base Application by Microsoft 20.X.Y.K' app to the application object of type 'Page' with the ID '8700'.
Cause
You may receive these messages if any of these conditions are true:
- You are installing Business Central version 21.0 or higher, and the database (package or backup) contains Business Central with a version prior to 21.0, such as 20.1 or 19.4.
- You are installing Business Central version 25.0 or higher, and the database (package or backup) contains Business Central with a version prior to 25.0, such as 24.1 or 22.4.
Resolution
To resolve this problem, use any one of the following methods, depending on the cause of the problem:
Upgrade the database from previous to target version:
- For example, you are installing Business Central 25.0, and the database contains Business Central 20.5.
- Install a Business Central instance that matches the database version, for example 20.1.
- Update the instance to the target version, for example 25.0.
This can be achived in a few ways, and depends on your exact scenario. Here are some examples
############ # Example 1: $arguments = @{ 'bc-server' = @{ 'LicenseUri' = 'c:\path\to\license.bclicense' } } Install-UscPackage -PackageId 'bundle/ls-central-demo-data' -InstanceName 'LSCentral' -VersionQuery '20.5' -Arguments $arguments Install-UscPackage -PackageId 'bundle/ls-central-demo-data' -InstanceName 'LSCentral' -VersionQuery '' -Arguments $arguments -UpdateInstance # This example will first install the 20.5 version of LS Central demo setup and then upgrade it to the latest version. # Here you can substitute bundle/ls-central-demo-data with your bundle instead. ############ # Example 2: $arguments = @{ 'bc-server' = @{ 'LicenseUri' = 'c:\path\to\license.bclicense' } } Install-UscPackage -PackageId 'bundle/ls-central-demo-data' -InstanceName 'LSCentral' -VersionQuery '20.5' -Arguments $arguments $packages = @{ @{ Id = 'bc-server'; Version = ''} @{ Id = 'bc-web-client'; Version = ''} #@{ Id = 'bc-application'; Version = ''} #@{ Id = 'your-app'; Version = '2.0.0'} } $packages | Install-UscPackage -InstanceName 'LSCentral' -Arguments $arguments -UpdateInstance -UpdateInstanceMode Replace # This example will first install the 20.5 version of LS Central demo setup and then upgrade it to the latest version, but only the platform version and not the apps. # You can add apps to the update by adding them to the $packages list.- If you need a bundle with the latest version for new installations, you can upgrade the database by using the methods above and then create an updated database package with New-DatabasePackage:
powershell $databaseBackupPath = 'c:\path\to\backup.bak' Backup-SqlDatabase -Database 'DatabaseName' -BackupFile $databaseBackupPath -ServerInstance 'localhost\SQLEXPRESS' #-CompressionOption On # only available on full SQL Server New-DatabasePackage -Path $databaseBackupPath -OutputDir 'c:\path\to\output\directory' -Id 'cronus-database' -Version '25.0.0' -BcPlatformVersion '25.0.0'
Note
In most cases Business Central can be installed where the database is at a lower version than the Business Central version. However, there are some exceptions where the database must be upgraded to the target version as BC requires some extra steps to upgrade using a service tier with a matching version.
Server and client cmdlet mismatch running NAV cmdlets
For example:
Client version: 23.0.12831
Server version: 23.0.14532
Cause
You may receive this message if any of these conditions are true:
- The Business Central server is running a different version than the Business Central cmdlets.
Resolution
To resolve this problem, use any one of the following methods, depending on the cause of the problem:
- To import the Business Central cmdlets that correspond to your Business Central service instance, run this PowerShell snippet and provide the name of your target instance.
- This is required because the Update Service has the capability to multiple versions of Business Central side-by-side, which is not supported by the Business Central Administration shell.
Packages
The term 'Package\Install-Package' is not recognized as the name of a cmdlet, function, script file, or operable program. Check the spelling of the name, or if a path was included, verify that the path is correct and try again.
Cause:
You may receive this message when you are creating a package that implements a specifc command but it does not exist in the script.
For example, you create a package that implements the Install and Update commands. They should be implemented in the Package.psm1 file, with the Install-Package function:
$Package = @{
Id = 'example-app'
Name = 'Example App'
Version = '1.0.0'
Commands = @{
Install = 'Package.psm1:Install-Package'
Update = 'Package.psm1:Install-Package'
}
...
}
...
However, the Package.psm1 does not include a function called Install-Package.
Resolution:
To resolve this problem, use any one of the following methods, depending on the cause of the problem:
- Make sure the Package.psm1 exists in the package.
- Make sure the Package.psm1 file has a function called Install-Package.
Server
Could not find file 'C:\inetpub\wwwroot\Update Service Server\Data\default\FileStorage\B4\52DDC2BCA0BCEA14032684A1CCC4C8B6B77665.zip'.
Cause
You may receive this message or a similar message if any of these conditions are true:
- The file does not exist on server
- due to anti-virus software has quarantined the file.
- due to the file storage directory setting was changed to a new location.
- due to the server was moved to another machine.
Resolution
To resolve this problem, use any one of the following methods, depending on the cause of the problem:
- Check the anti-virus software and restore the file if it was quarantined.
- To prevent this from happening, add the server directory and the file storage directory to the anti-virus exclusion list.
- If the file storage directory setting was changed, the files must be moved from the old location to the new one.
- If the server was moved to another machine, the files in the file storage directory must be moved to the new machine.
Note
You can see the file storage directory location in the server's user interface, under Settings or in the appsettings.json in the server directory.
Default file storage directory is C:\inetpub\wwwroot\Update Service Server\Data\default\FileStorage.
Default server directory is C:\inetpub\wwwroot\Update Service Server.
Client
Could not load type 'System.ServiceModel.ServiceHost' from assembly 'System.ServiceModel, Version=4.0.0.0, Culture=neutral, PublicKeyToken=b77a5c561934e089'.
Cause
You may receive this message if any of these conditions are true:
- Running PowerShell cmdlets in PowerShell 7
Resolution
To resolve this problem, use any one of the following methods, depending on the cause of the problem:
- Run the cmdlets in PowerShell 5.
My package is not updating automatically
Cause
Your installation may not be updating automatically for any of the following reasons:
- The Update Strategy is set to Manual instead of Automatic.
- A specific version of the package is requested, instead of the latest version.
- The client is in a deployment circle that is set to a specific version.
- Client background service is not installed or not running.
- Unable to resolve dependencies due to misconfiguration.
- Error in the installation process.
Resolution
To resolve this problem, use any one of the following methods, depending on the cause of the problem:
- Change Update Strategy:
- In 1.3 and above: Open the client app, find the package or instance, hit Options, and change the Update Strategy to Automatic.
- Start Menu -> Update Service -> Installed Components -> Package or instance -> Options -> Change Update Strategy to Automatic.
- In 1.2.X and below, edit appropriate JSON file and set the UpdateStrategy property to Automatic.
C:\programdata\LS Retail\GoCurrent\Client\Installed\package-id.json"C:\programdata\LS Retail\GoCurrent\Client\Installed\INSTANCENAME\package-id.json"- You may need to install the client service when changing the update strategy through JSON files, see below.
- In 1.3 and above: Open the client app, find the package or instance, hit Options, and change the Update Strategy to Automatic.
- Change specific version to latest version
- In 1.3 and above: Open the client app, find the package or instance, hit Update, and hit Install Latest. The install latest will not appear if it is already set to the latest version.
- Start Menu -> Update Service -> Installed Components -> Package or instance -> Update -> Install Latest.
- In 1.2.X and below: Edit the appropriate JSON file and set the VersionQuery property to an empty string.
- NOTE: Do not add the VersionQuery property if it is not already present.
- NOTE: If this is an instance, you may need to update multiple JSON files.
C:\programdata\LS Retail\GoCurrent\Client\Installed\package-id.json"C:\programdata\LS Retail\GoCurrent\Client\Installed\INSTANCENAME\package-id.json"
- In 1.3 and above: Open the client app, find the package or instance, hit Update, and hit Install Latest. The install latest will not appear if it is already set to the latest version.
- Check if a deployment circle is configured for the target package.
- Verify if the client is in any deployment circles and if the target version for the circle is correct.
- Verify if the outermost deployment circle is set to the correct version.
- To check for a dependency error, open the client app, locate the package or instance, and select Update. If a dependency error exists, an error will occur.
- Start Menu -> Update Service -> Installed Components -> Package or instance -> Update.
- Check if an error occurs during the installation:
- In the server UI, go to the Installs page to see if there are any installation attempts by the client.
- Check the logs, in
C:\programdata\LS Retail\GoCurrent\Client\Log, sort by date modified and search for the latest LSRetail.UpdateService.Client.Service.exe- log file.
- Verify if the client background service is installed and operational:
- Open the Windows Services and check if the LS Go Client Client Service exists and running.
- If not, you can install the service via PowerShell as follows:
powershell Install-Service -Id 'go-current-client-service'
Note
To trigger an update immediately, restart the client service.
Failed to download file "QnRQX4/1RnBtgaYjKaCjbG3BuW0" from server "04fd9496-4fe0-44f8-bebb-fccfcbcbbb21"
Cause
You may receive this message or a similar message if any of these conditions are true:
- Files are missing on the server.
Resolution To resolve this problem, use any one of the following methods, depending on the cause of the problem:
- See here for more information on how to resolve this issue.