Update Service Server Install
Refer to the Server Requirements for prerequisite information.
Installation
- Download the latest Update Service Server.
- Run Update Service Server.exe
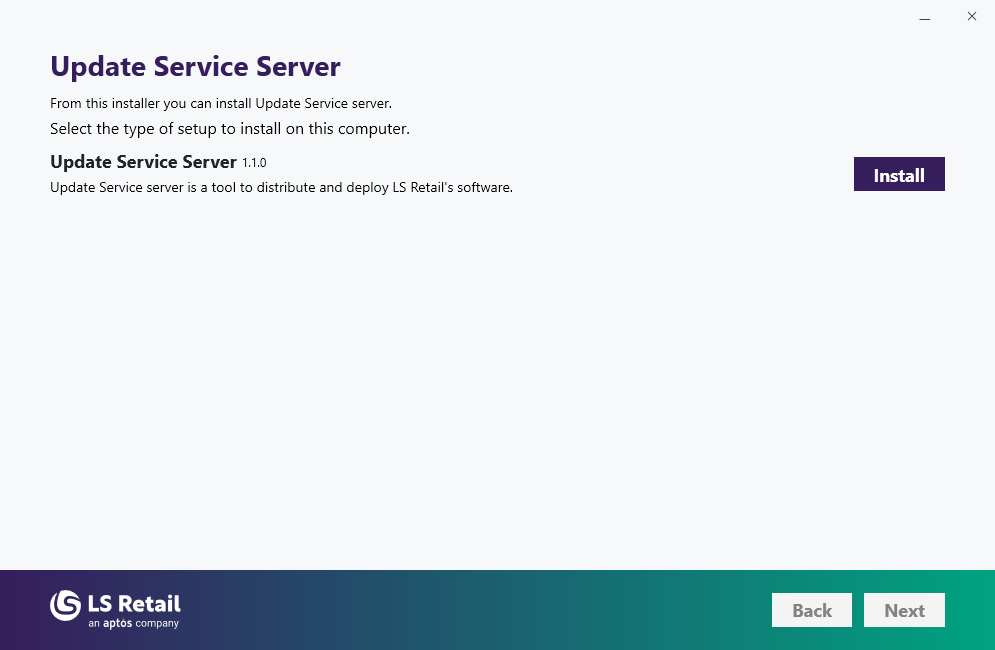
Choose and install the "Update Service Server" component:
To install SQL Server Express, select the corresponding checkbox on the "Select Optional Components" page.

Navigate to the arguments page and choose a SQL instance along with a non-existent database to be created.
- Other arguments can be left with default values.
- On the Ready to Install page, click the Install button to proceed with the installation.
Now, from the Windows Start Menu, select Update Service Server or go to http://localhost:8060.
Next Steps
Common Questions
How to create an Update Service database
To create a new database on a machine where Update Service server is installed, follow these steps:
Execute LSRetail.UpdateService.Server.exe using the following command:
PS C:\> & "C:\inetpub\wwwroot\Update Service Server\LSRetail.UpdateService.Server.exe" "migrate" "Data Source=localhost;Initial Catalog=UpdateService;Integrated Security=True;Encrypt=false"
Make sure to modify the connection string with values of your choosing.
How to run database migration
To migrate existing databases to the latest version, follow these steps:
Execute LSRetail.UpdateService.Server.exe using the following command:
PS C:\> & "C:\inetpub\wwwroot\Update Service Server\LSRetail.UpdateService.Server.exe" "migrate" "Data Source=localhost;Initial Catalog=UpdateService;Integrated Security=True;Encrypt=false"
Make sure to modify the connection string with values of your choosing.
How to specify a database
Using the server user interface:
- Open the server's user interface, which is accessible by default at http://localhost:8060.
- Navigate to the settings section.
- Click the pencil icon labeled "Edit database settings":
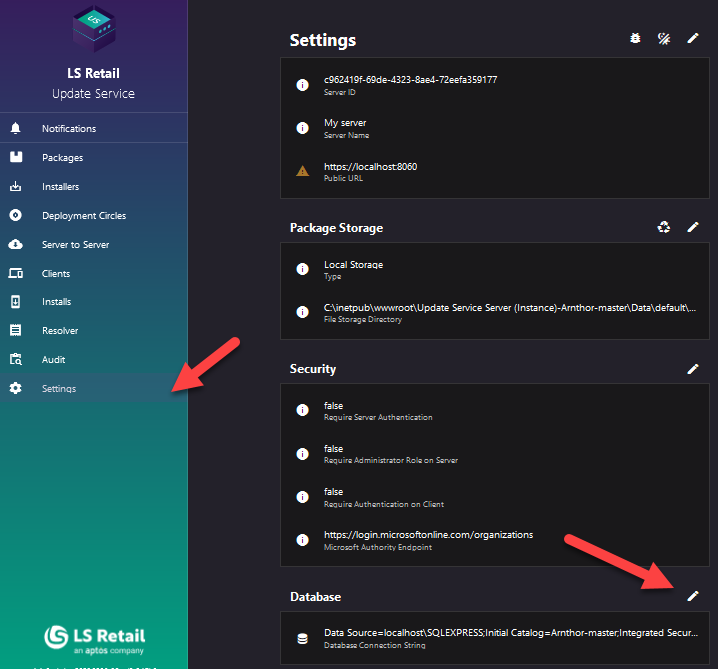
- Provide a connection string for your existing database.
To manually update the configuration file, follow these steps:
- Open the "C:\inetpub\wwwroot\Update Service Server\appsettings.json" file in a text editor of your choice.
- Locate the "ConnectionString" property and specify a connection string for the nested "Database" property, corresponding to your existing database.
- Restart the "Update Service server" in Internet Information Services (IIS).
To utilize SQL authentication, include the user and password in the connection string as follows: User ID=USERNAME;Password=PASSWORD.
When opting for Windows authentication (Integrated Security=True), it is crucial to ensure that the site user possesses the necessary permissions to read and write to the database. Refer to the instructions below on how to specify the site user.
How to specify a site user for server
By default, the site's user is assigned as ApplicationPoolIdentity. This user will appear as the Windows user IIS APPPOOL\Update Service Server, in other Windows applications, including a SQL server on the same machine.
To specify an alternative user to run the site, adhere to these instructions:
- Open Internet Information Services (IIS) Manager from the Windows Start menu.
- Access the Application Pools section.
- Right-click on Update Service Server and select Advanced Settings....
- Under Process Model -> Identity, set a different user.
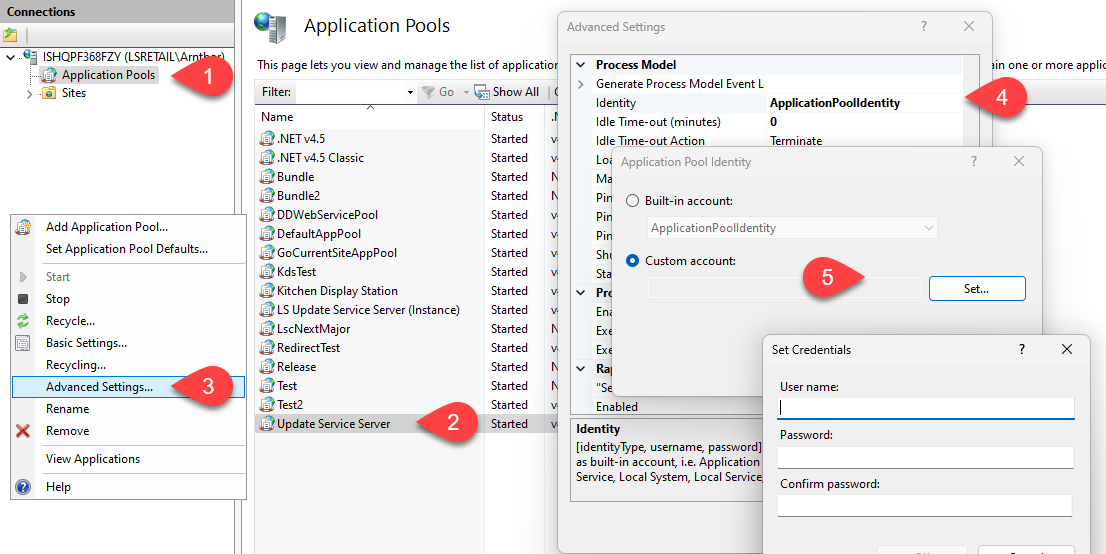
How to connect to a database on a different server
If the database is located on a different machine, you have two options:
Use a domain user to run the Update Service server site in Internet Information Services (IIS) (see instructions above). This user must have read/write access to the database. Additionally, the database connection string must specify
Integrated Security=Truefor Windows authentication.Use SQL user and password to connect to the database. This is specified in the database connection string, for example by adding
User ID=USERNAME;Password=PASSWORDto the connection string.